การทำรายงานหรือหนังสือ ตำรา องค์ประกอบสำคัญที่จะขาดไม่ได้ก็คือ สารบัญเนื้อหา หากเนื้อหามีหัวข้อหลัก หัวข้อย่อยเป็นจำนวนมาก และหากจะต้องคัดลอกหัวข้อหรือพิมพ์เลขหน้าเองก็จะทำให้ยากและวุ่นวาย ไหนจะต้องคอยดูเลขหน้า เคาะเว้นวรรคให้ตรงกัน เวลาพิมพ์หัวข้อเพิ่มหรือมีการแก้ไขเนื้อหาต้องมานั่งรันเลขหน้าใหม่ วันนี้เราจึงแนะนำ เทคนิคการทำสารบัญ Word การทำสารบัญแบบอัตโนมัติที่ไม่ต้องยุ่งวุ่นวาย เราจึงเลือกใช้ตัวช่วยในการทำสารบัญที่สามารถทำได้อย่างรวดเร็ว ประหยัดเวลา ไม่ต้องนั่งพิมพ์เองจนเหนื่อย สามารถทำได้ง่าย ๆ
ขั้นตอนการทำสารบัญ Word แบบอัตโนมัติ มี 3 ขั้นตอนดังนีั
ขั้นตอนที่ 1 การกำหนดหัวข้อหลักในสารบัญ
คลุมดำที่หัวข้อใหญ่ > เลือก “หัวเรื่อง 1”
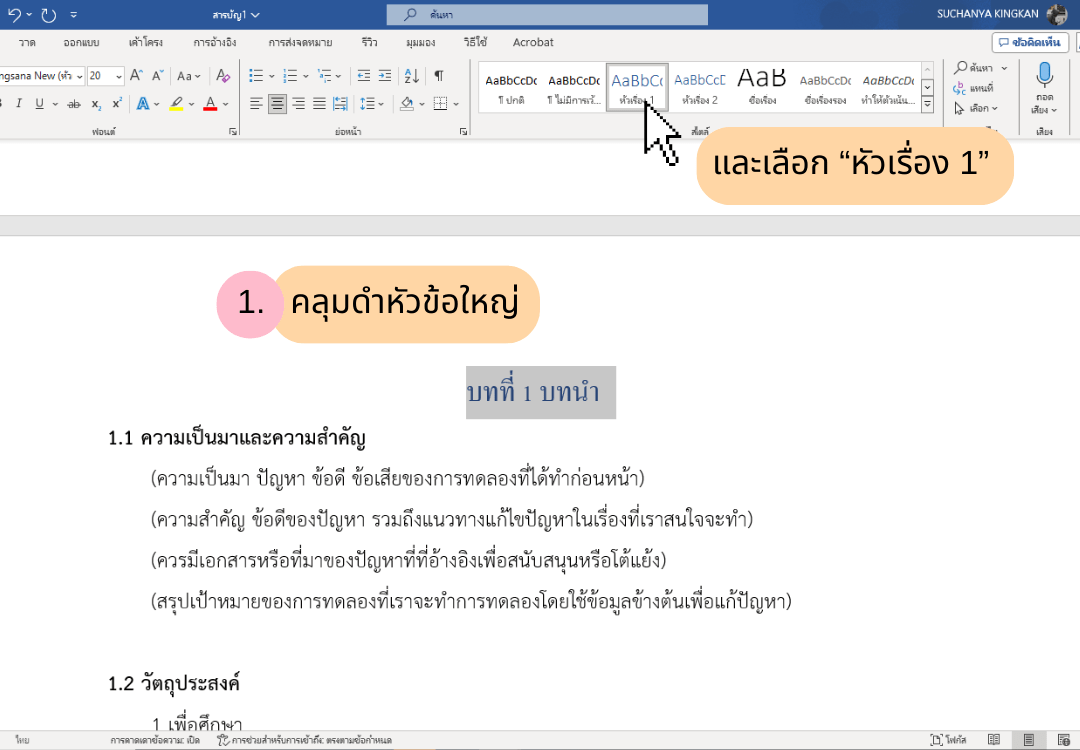
ขั้นตอนที่ 2 การกำหนดหัวข้อย่อยในสารบัญ
คลุมดำที่หัวข้อย่อย > เลือก “หัวเรื่อง 2”
โดยการทำสารบัญที่เป็นที่นิยมจะกำหนดรูปแบบของหัวเรื่องไม่เกิน หัวเรื่อง 3
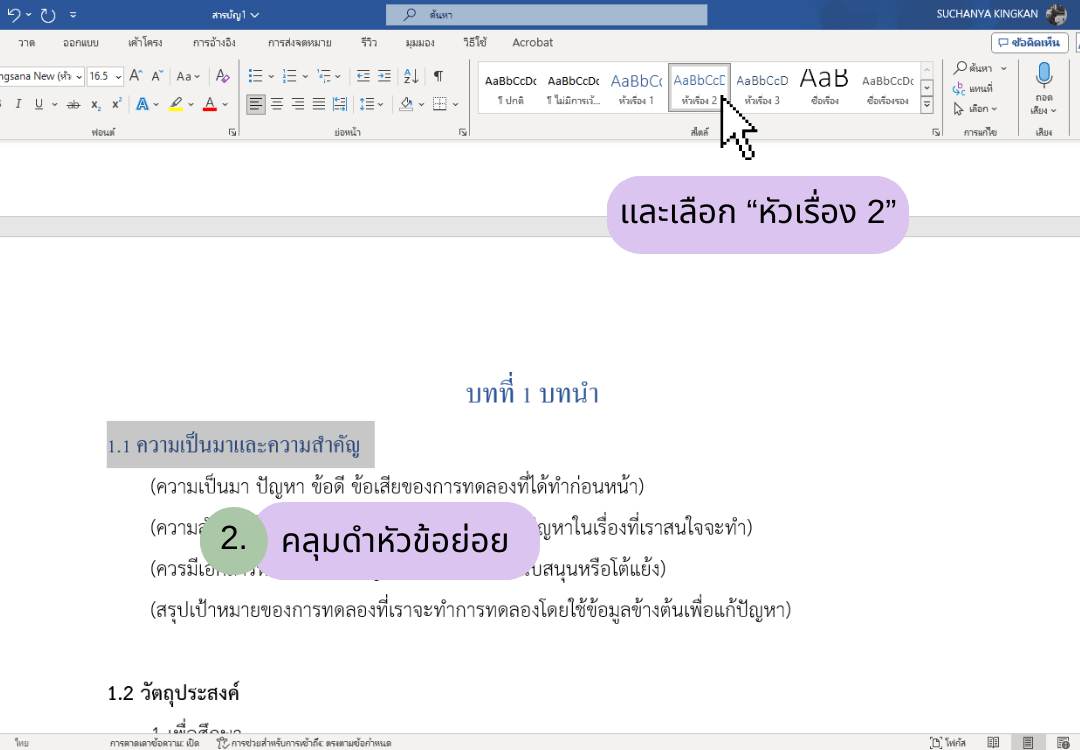
ขั้นตอนที่ 3 การทำหน้าสารบัญ
หลังจากเลือกหัวเรื่อง 1 และหัวเรื่อง 2 เสร็จแล้ว > เลือกแท็บที่ “การอ้างอิง” > เลือกคำสั่ง “สารบัญ” > เลือกรูปแบบสารบัญที่ต้องการได้เลย
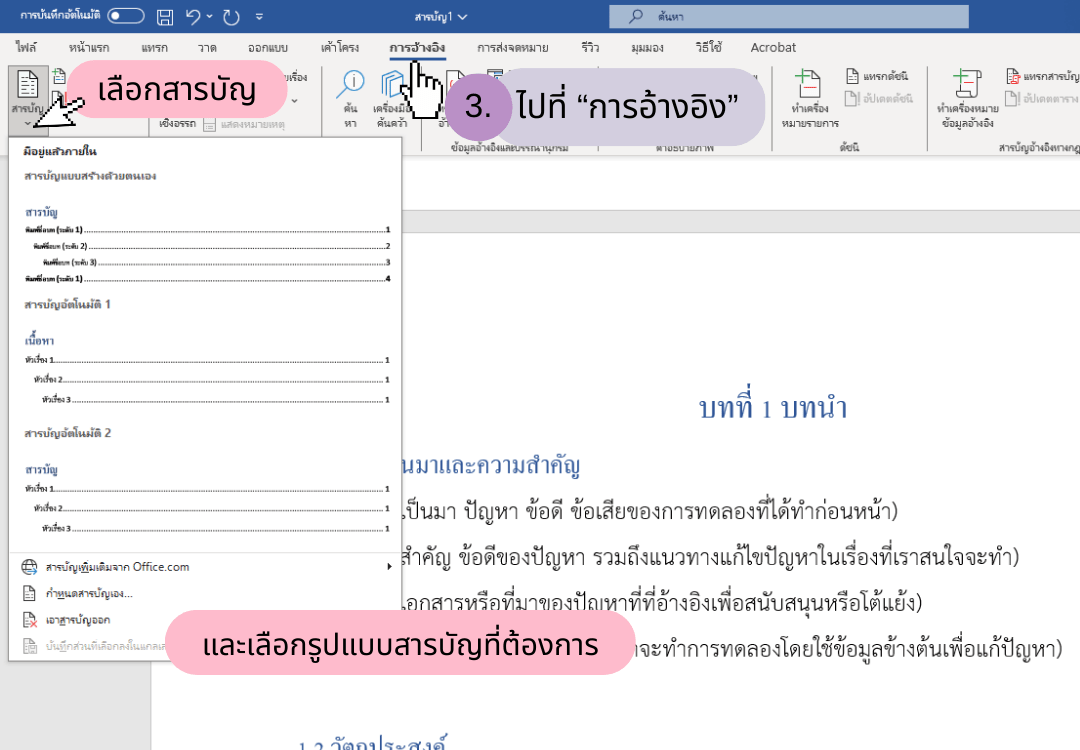
หลังจากเลือกรูปแบบสารบัญแล้วจะได้ผลลัพธ์ออกมาตามรูปด้านล่างนี้
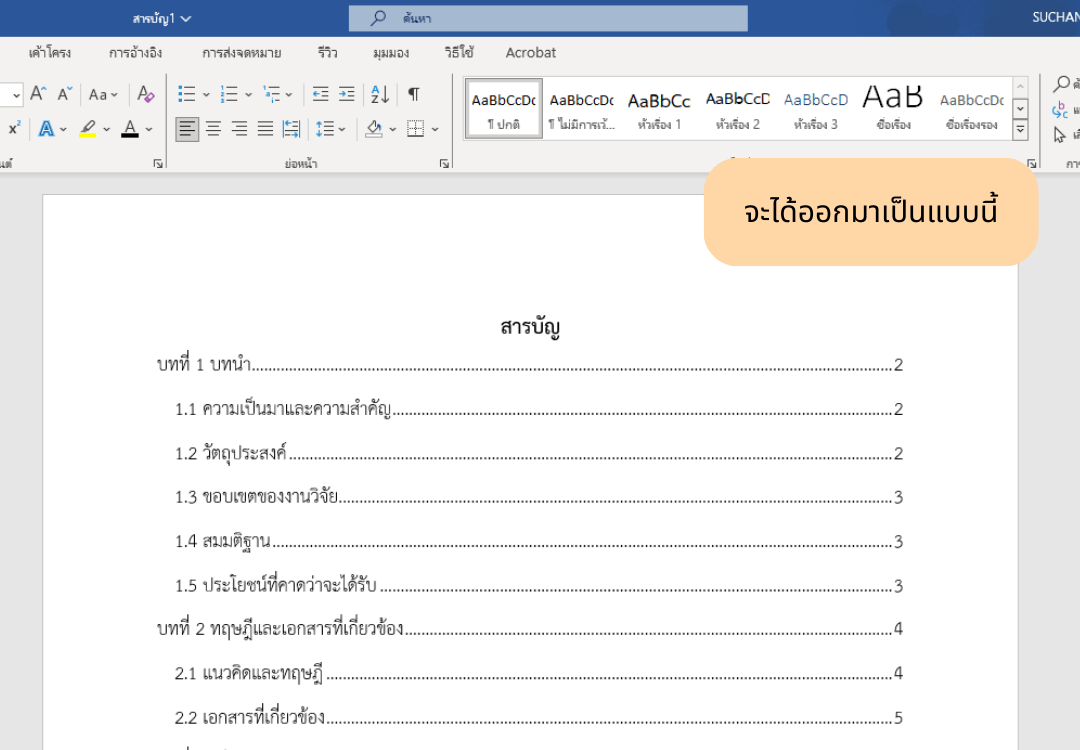
การอัปเดตข้อมูลและเลขหน้าในสารบัญ
หากเราทำการเพิ่มหน้าสารบัญในขั้นตอนที่ 3 ไปแล้ว และหากมีการปรับเปลี่ยนแก้ไขข้อมูลในเนื้อหาให้มาทำการอัปเดทข้อมูลสารบัญก่อนทุกครั้ง โดยสามารถทำได้ 2 วิธี
วิธีที่ 1
หัวข้อใหญ่ให้ทำตามขั้นตอนที่ 1 และหัวข้อย่อยให้ทำตามขั้นตอนที่ 2 > เลือกแท็บ “การอ้างอิง” > เลือกคำสั่ง “อัปเดตสารบัญ”
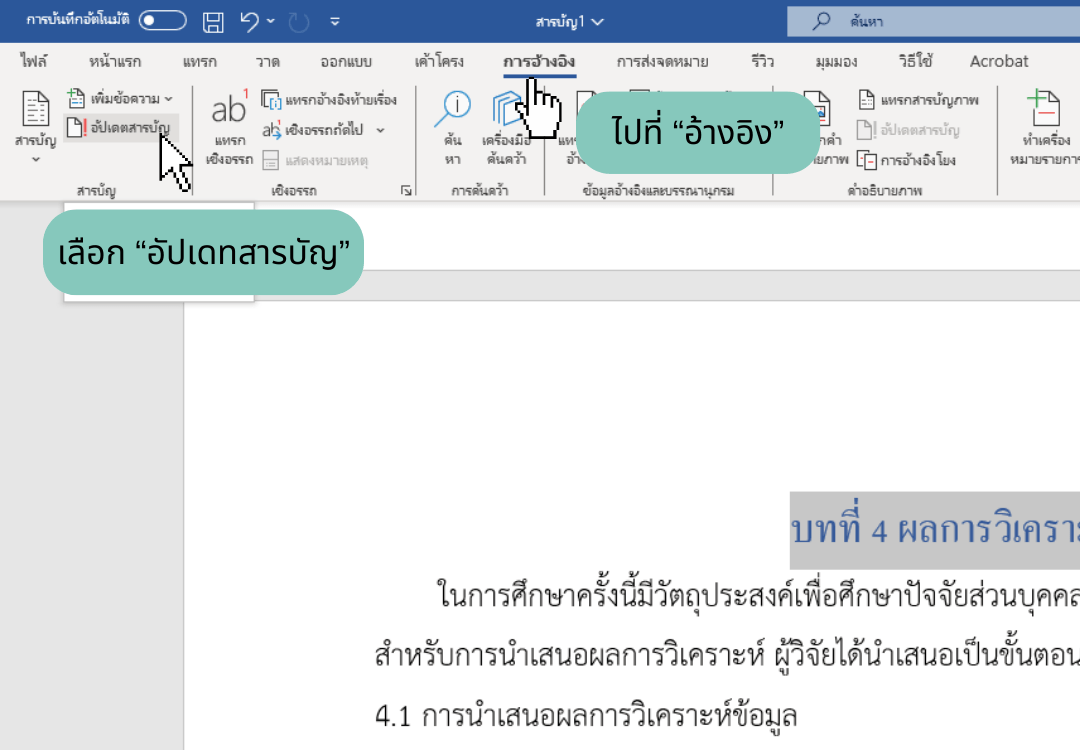
วิธีที่ 2
คลิกขวาที่สารบัญ > เลือก “อัปเดตเขตข้อมูล”
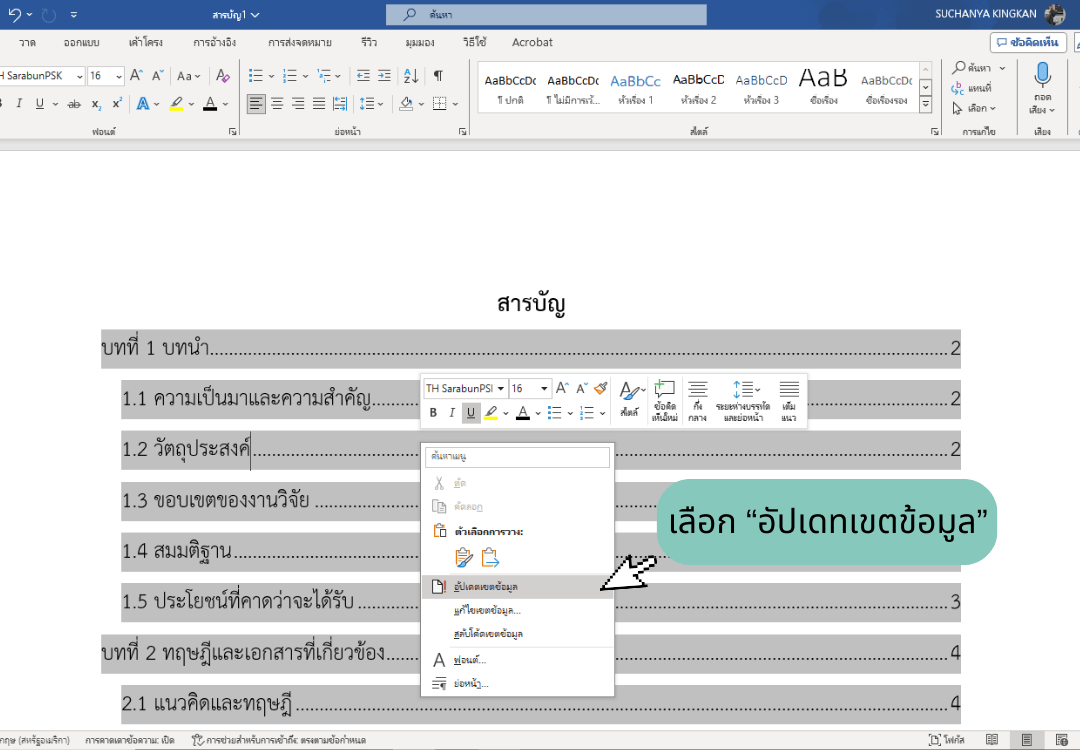
ในบทความนี้เป็นการทำสารบัญเนื้อหาแต่หากต้องการทำสารบัญตารางหรือรูปภาพสามารถอ่านบทความนี้เพิ่มเติมได้ เทคนิคการทำสารบัญภาพ/ตาราง อัตโนมัติใน Word
Youtube ขั้นตอนการทำ
หรือหากต้องการดูวิธีจากทาง microsoft ก็สามารถดูได้ที่ลิ้งก์นี้



