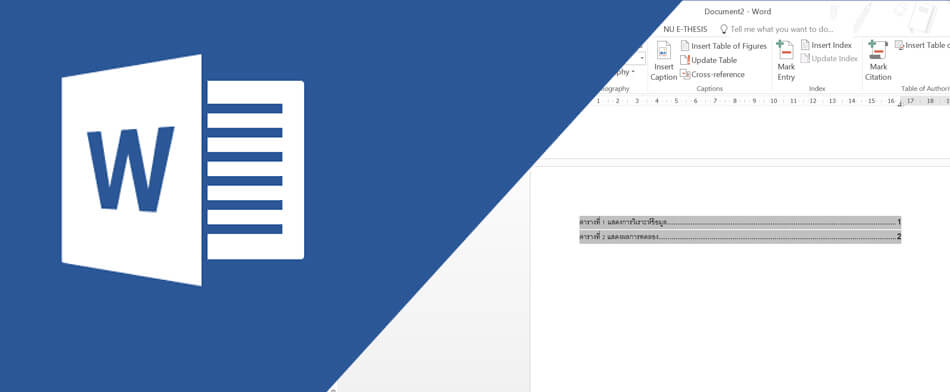สารบัญภาพ สารบัญตาราง เป็นอีกส่วนสำคัญที่ใช้ประกอบการทำเอกสารโครงงานหรืองานวิจัยต่าง ๆ ที่มีการใส่ภาพประกอบโดยมีคำบรรยายใต้ภาพ และการทำตารางที่ต้องมีตัวเลขคอยบอกลำดับที่ของตาราง ทำให้ต้องมีการทำสารบัญภาพ/ตารางเพื่อความสะดวกต่อผู้อ่านให้สามารถเข้าถึงข้อมูลส่วนที่เป็นรูปภาพและตารางในเอกสารได้ง่ายขึ้น เราจึงอยากแนะนำ เทคนิคการทำสารบัญภาพ/ตาราง อัตโนมัติใน Word ซึ่งการทำสารบัญภาพ/ตาราง อัตโนมัติ สามารถเรียงเลขให้เราได้เลย โดยที่เราไม่ต้องเลื่อนย้อนกลับไปดูหรือต้องจำว่าเป็นภาพ/ตารางที่เท่าไร ไม่ว่าเราจะมีการเพิ่มเติมหรือลบออกตัวเลขก็จะเปลี่ยนให้อัตโนมัติ ซึ่งสามารถทำได้ง่าย ๆ ไม่ยากอย่างที่คิด
ขั้นตอนที่ 1 การสร้างคำบรรยายใต้ภาพ เพื่อนำไปใช้ทำสารบัญภาพอัตโนมัติ
การสร้างคำบรรยายใต้ภาพ เพื่อนำไปใช้ทำสารบัญภาพอัตโนมัติ
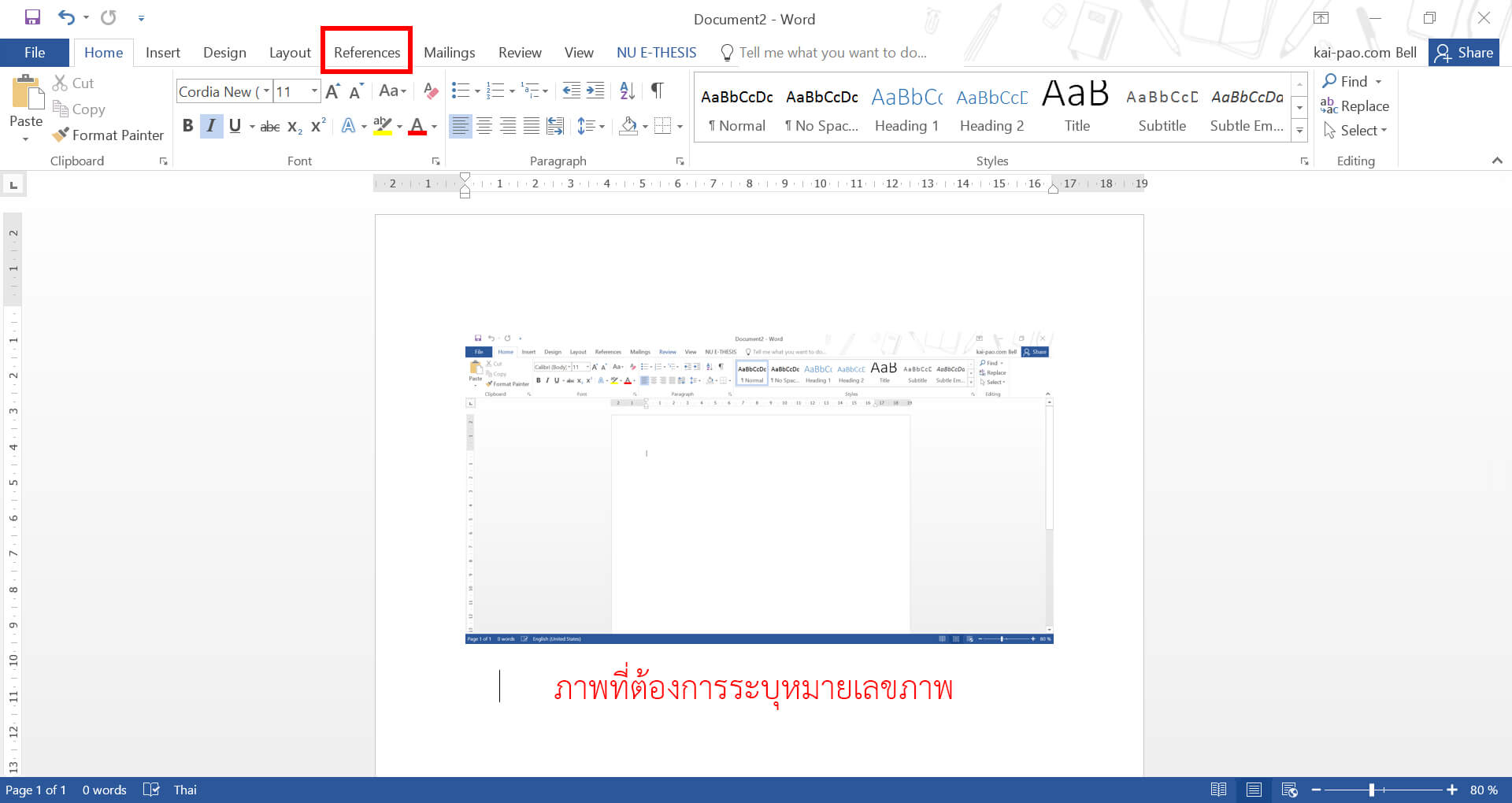
1. ขั้นตอนที่แรกนำเคอร์เซอร์ (cursor) ไปวางในตำแหน่งที่ต้องการอธิบายภาพ/ตารางนั้นๆ
2. เลือกเมนูด้านบน (Ribbon) ในส่วนของ References
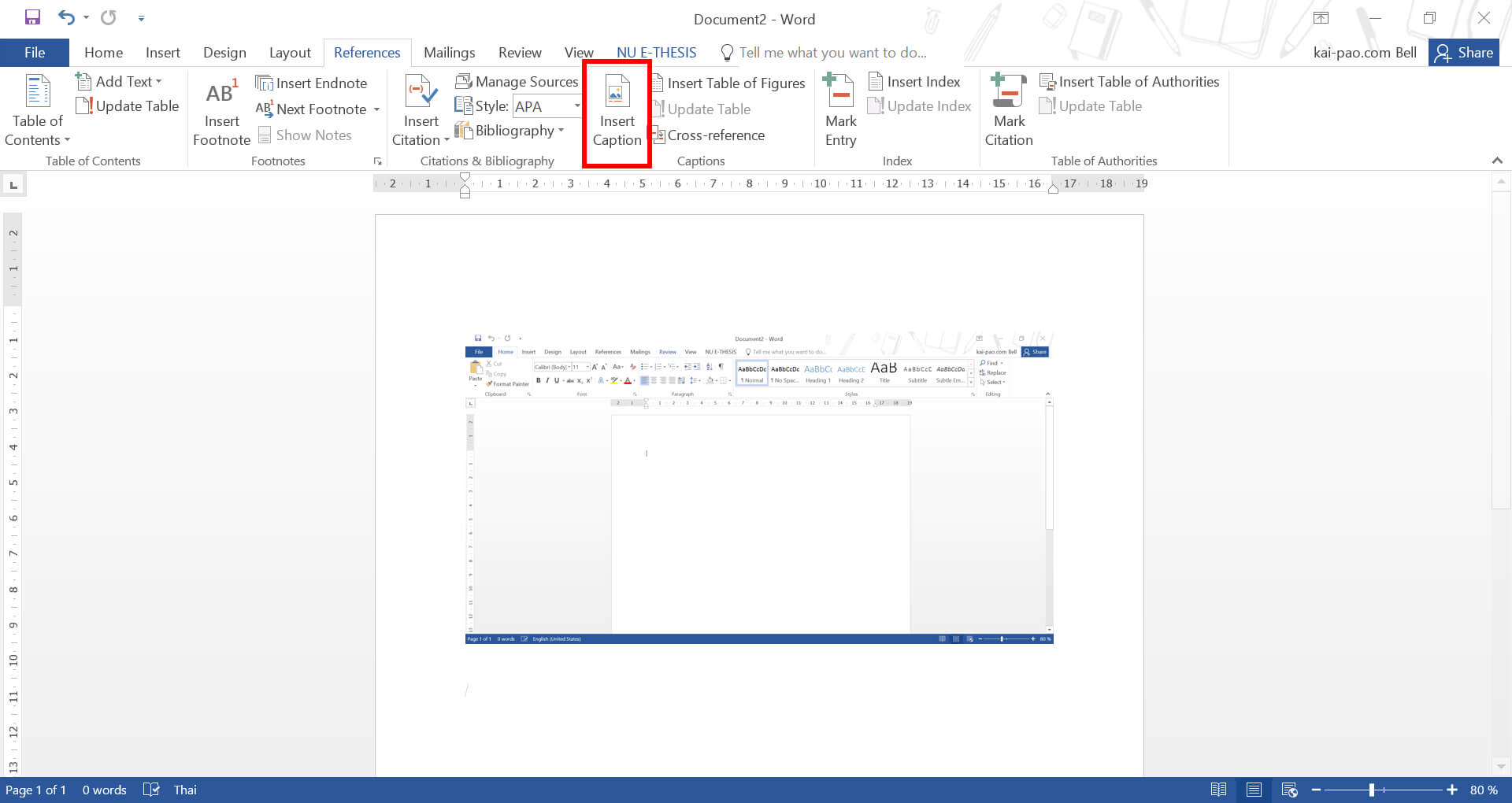
3. เลือก Insert Caption
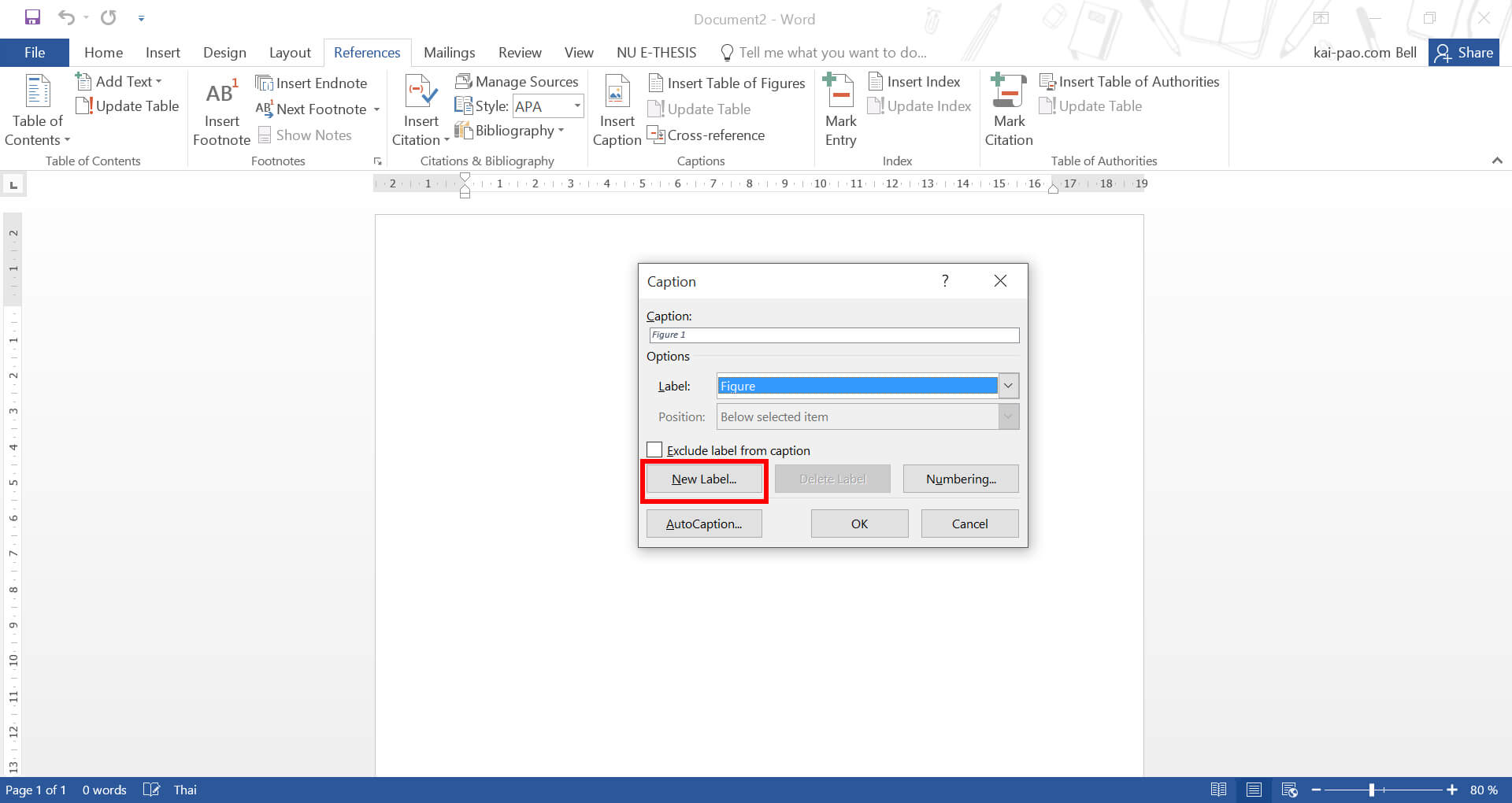
4. จะปรากฏหน้าต่างใหม่ขึ้นมา ในเลือก New Label
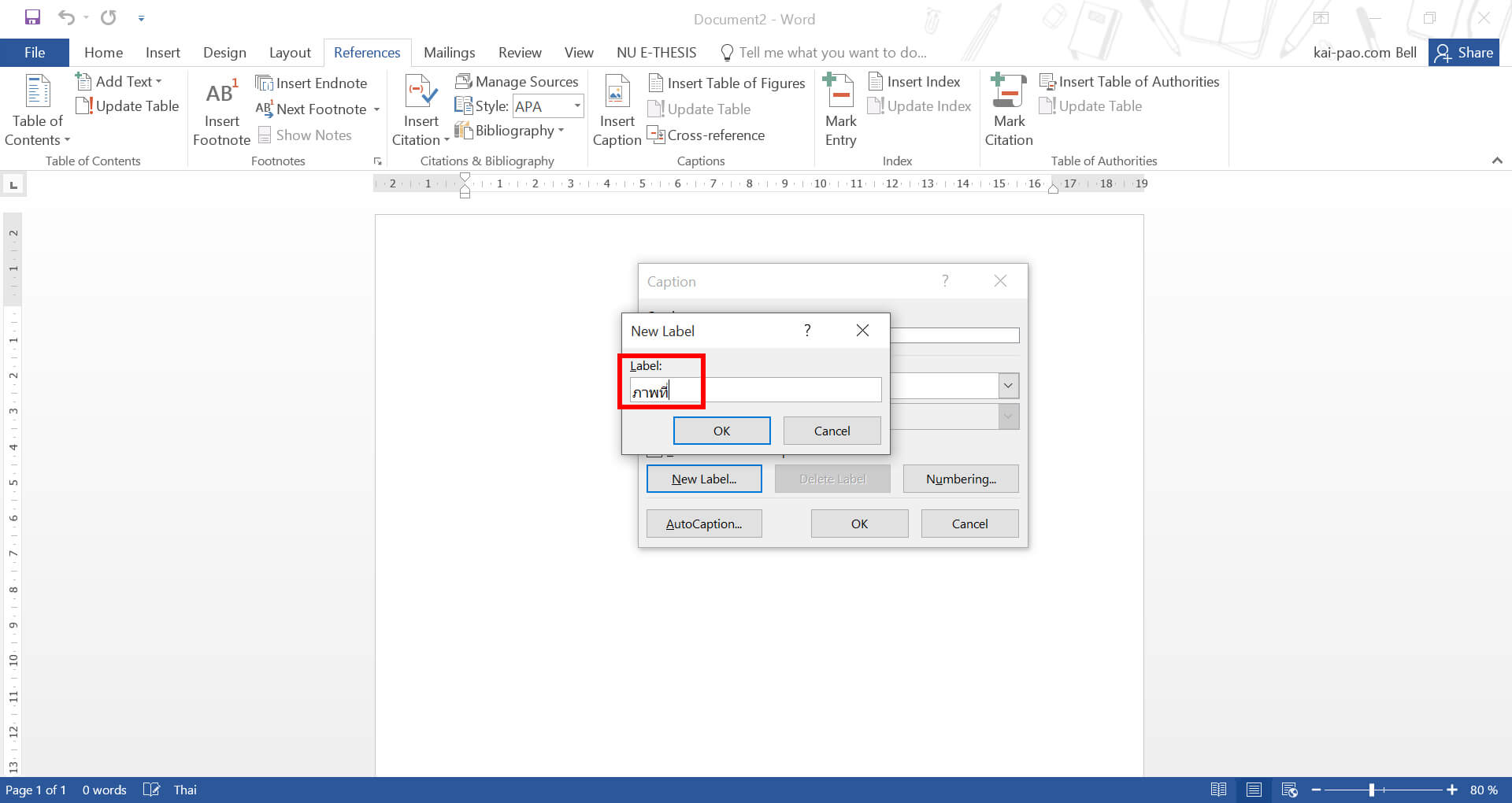
5. พิมพ์ขคำว่า “ภาพที่” ไป จากนั้นคลิก OK
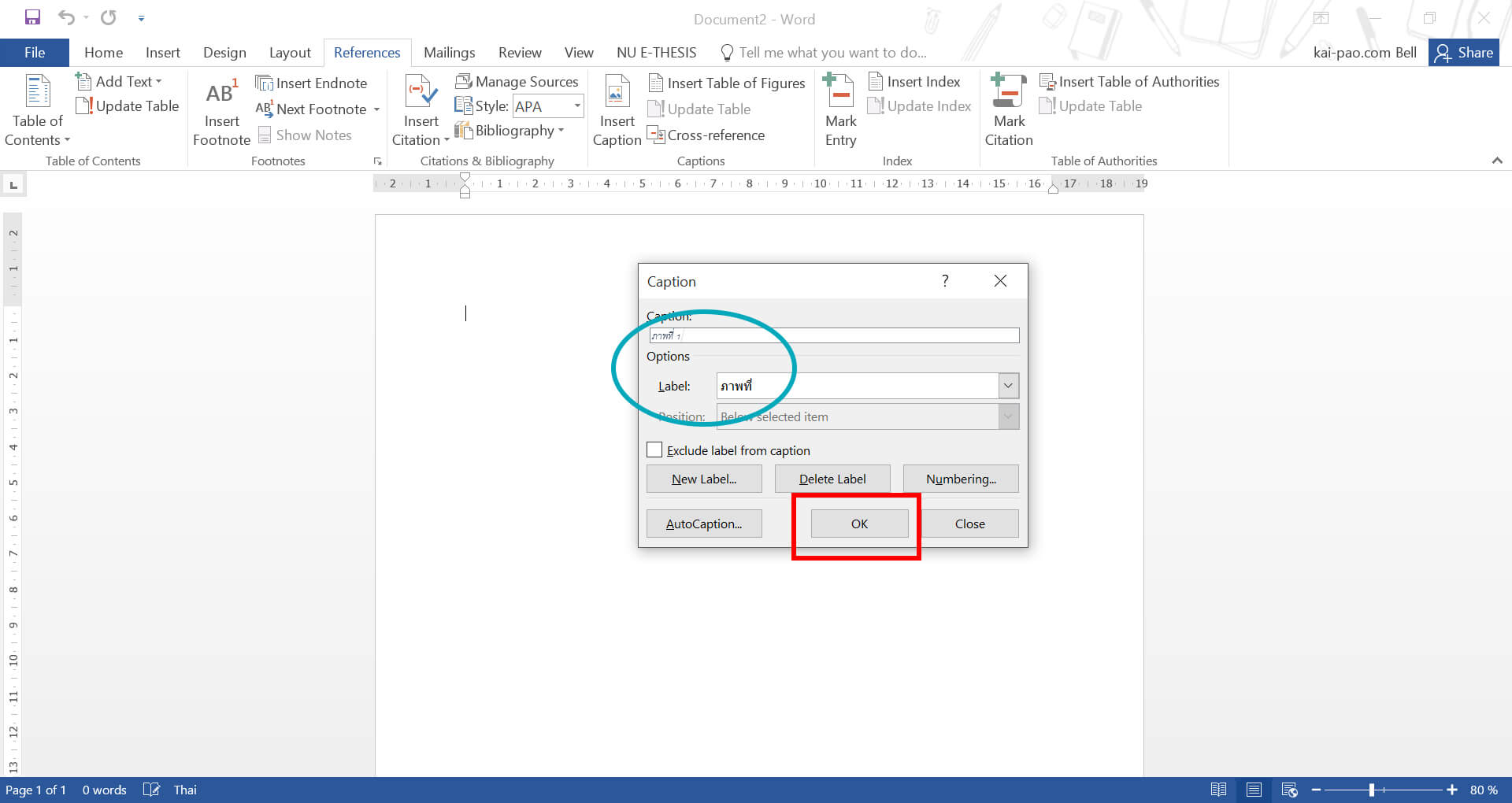
6. จะปรากฏ Caption ด้านบนเป็นลำดับภาพที่ลำดับมาให้โดยอัตโนมัติ และคลิก OK
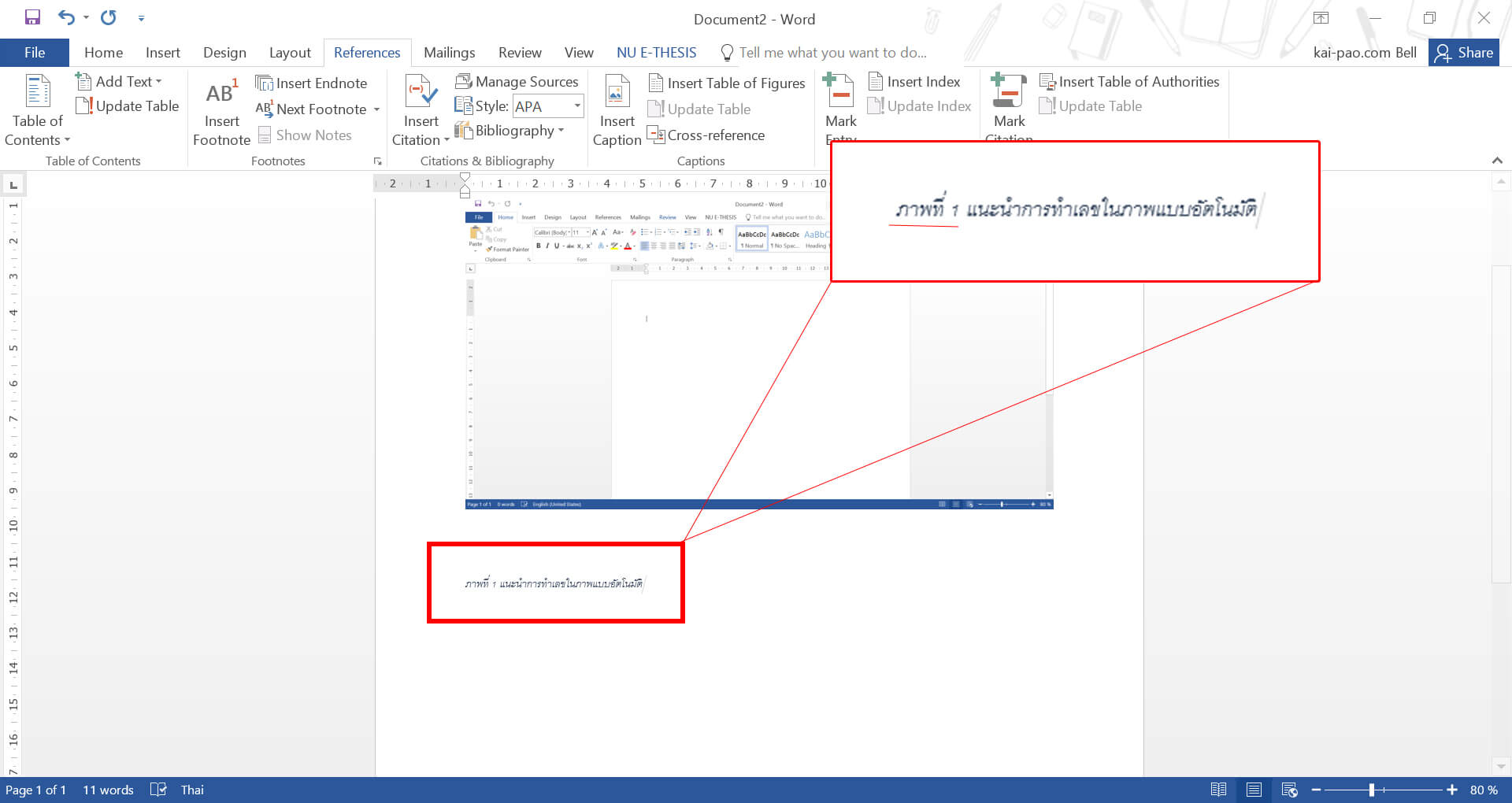
7. จะปรากฏ คำว่า “ภาพที่ 1” มาให้อัตโนมัต (และให้เราพิมพ์คำอธิบายภาพเพิ่มเติมไปด้านหลังหมายเลขภาพ)
จบขั้นตอนการตั้งค่าคำอธิบายภาพแบบอัตโนมัติ
(และทำแบบนี้ซ้ำในขั้นตอนที่ 6(เลือก Insert Caption > เลือก Label และคลิก OK) ในภาพอื่นๆ ตลอดทั้งไฟล์งาน)
ขั้นตอนที่ 2 การสร้างคำบรรยายตาราง เพื่อนำไปใช้ทำสารบัญตารางอัตโนมัติ
การสร้างคำบรรยายตาราง เพื่อนำไปใช้ทำสารบัญตารางอัตโนมัติ
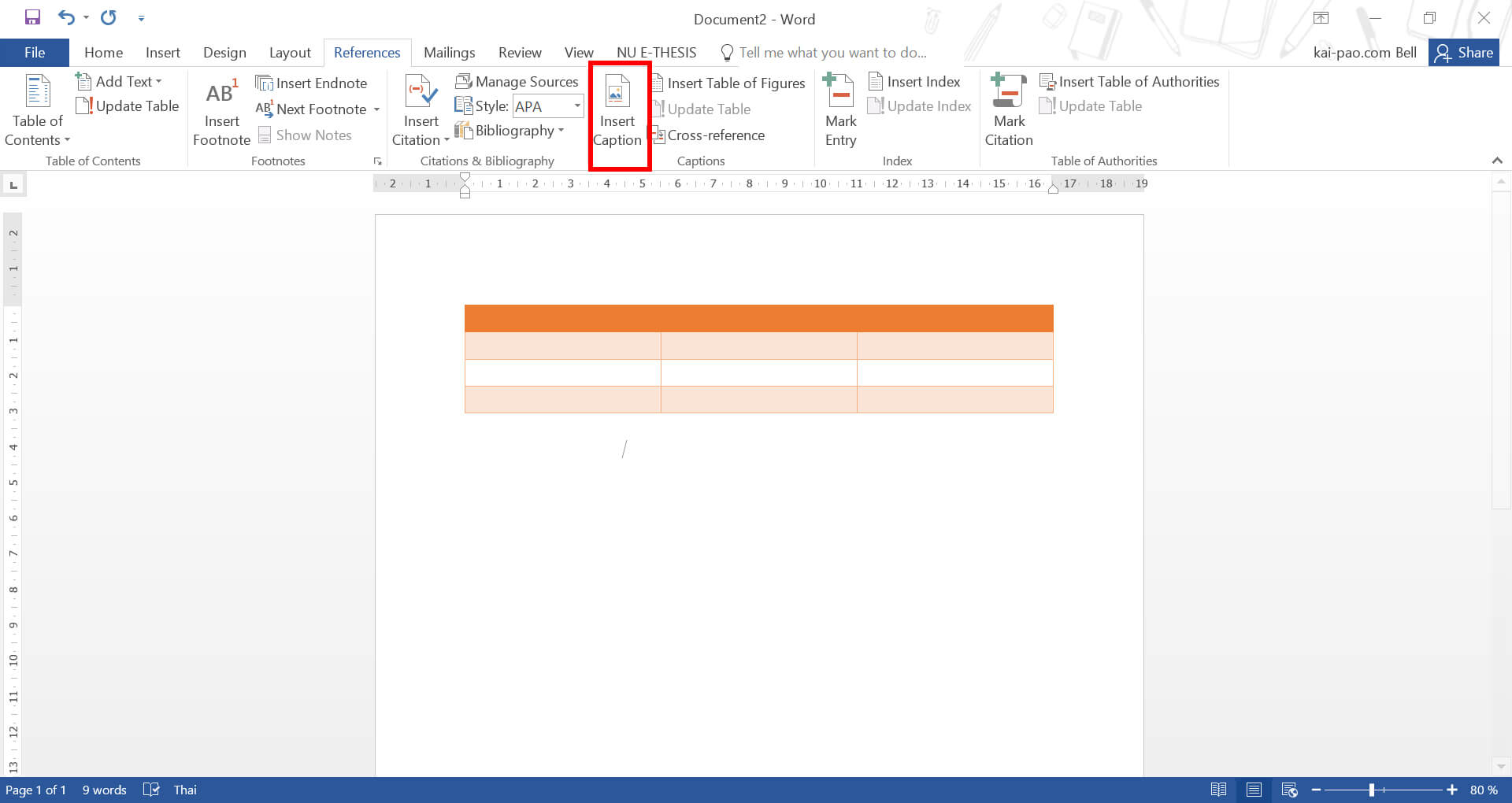
1. เลือก Insert Caption
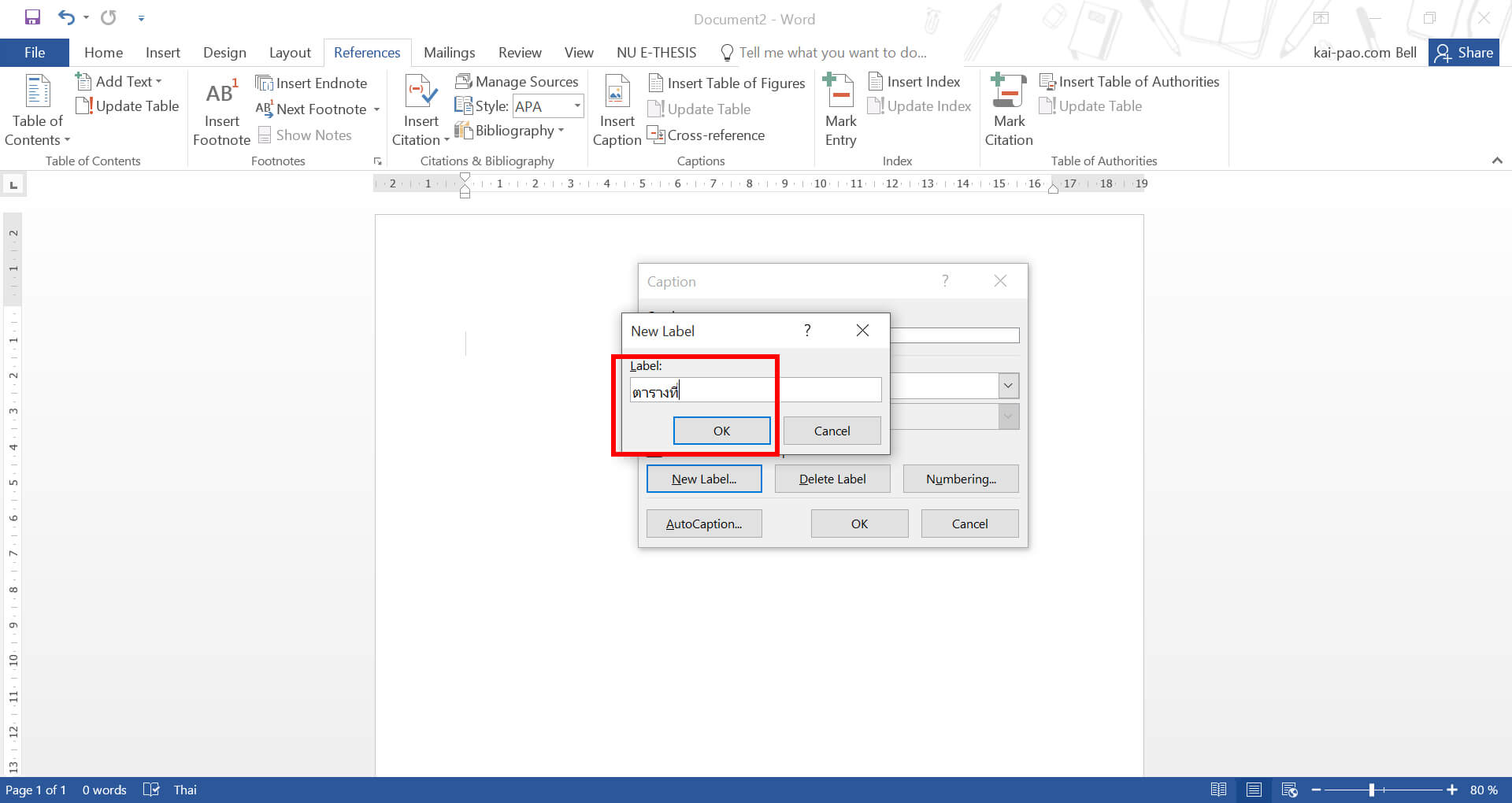
2. จะปรากฏหน้าต่างใหม่ขึ้นมา ในเลือก New Label
3. พิมพ์ขคำว่า “ตารางที่” ไป จากนั้นคลิก OK
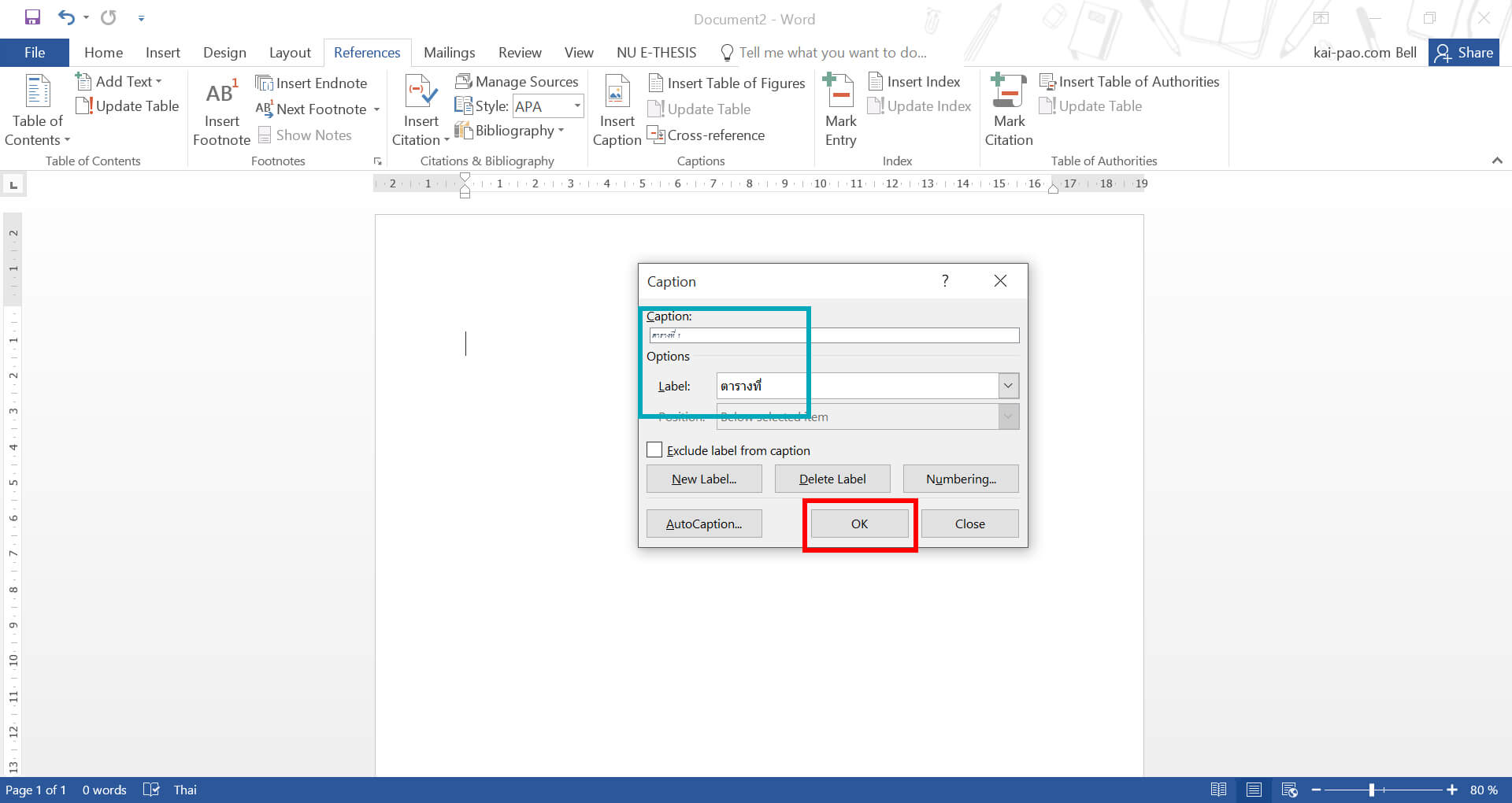
4. จะปรากฏ Caption ด้านบนเป็นลำดับภาพที่ลำดับมาให้โดยอัตโนมัติ และคลิก OK
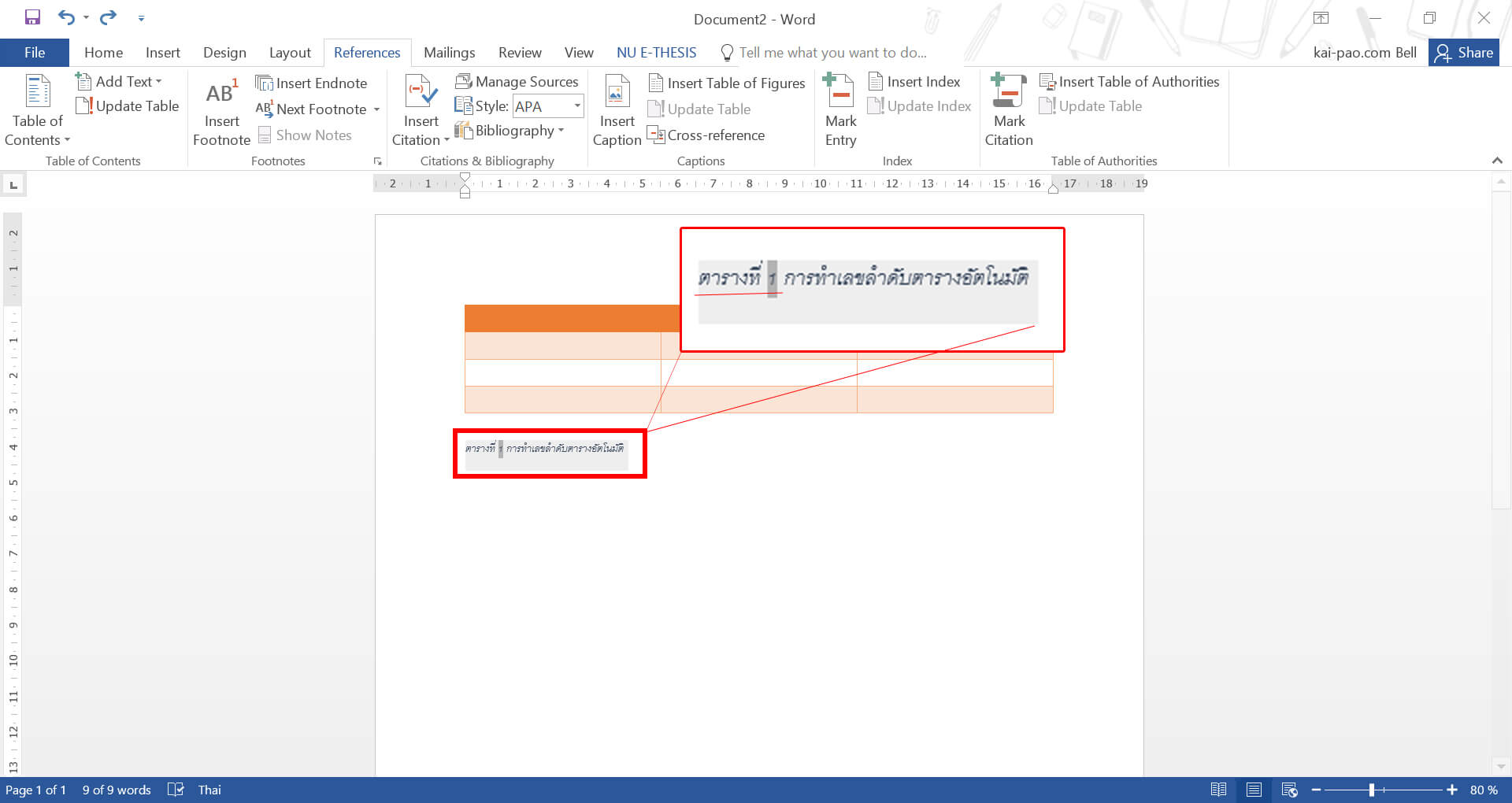
5. จะปรากฏ คำว่า “ตารางที่ 1” มาให้อัตโนมัติ (และให้เราพิมพ์คำอธิบายภาพเพิ่มเติมไปด้านหลังหมายเลขตาราง)
จบขั้นตอนการตั้งค่าคำอธิบายตารางแบบอัตโนมัติ
(และทำแบบนี้ซ้ำในขั้นตอนที่ 4 (เลือก Insert Caption > เลือก Label และคลิก OK) ในภาพอื่น ๆ ตลอดทั้งไฟล์งาน)
ขั้นตอนที่ 3 การสร้างสารบัญภาพ/ตาราง แบบอัตโนมัติ
การสร้างสารบัญภาพ/ตาราง แบบอัตโนมัติ
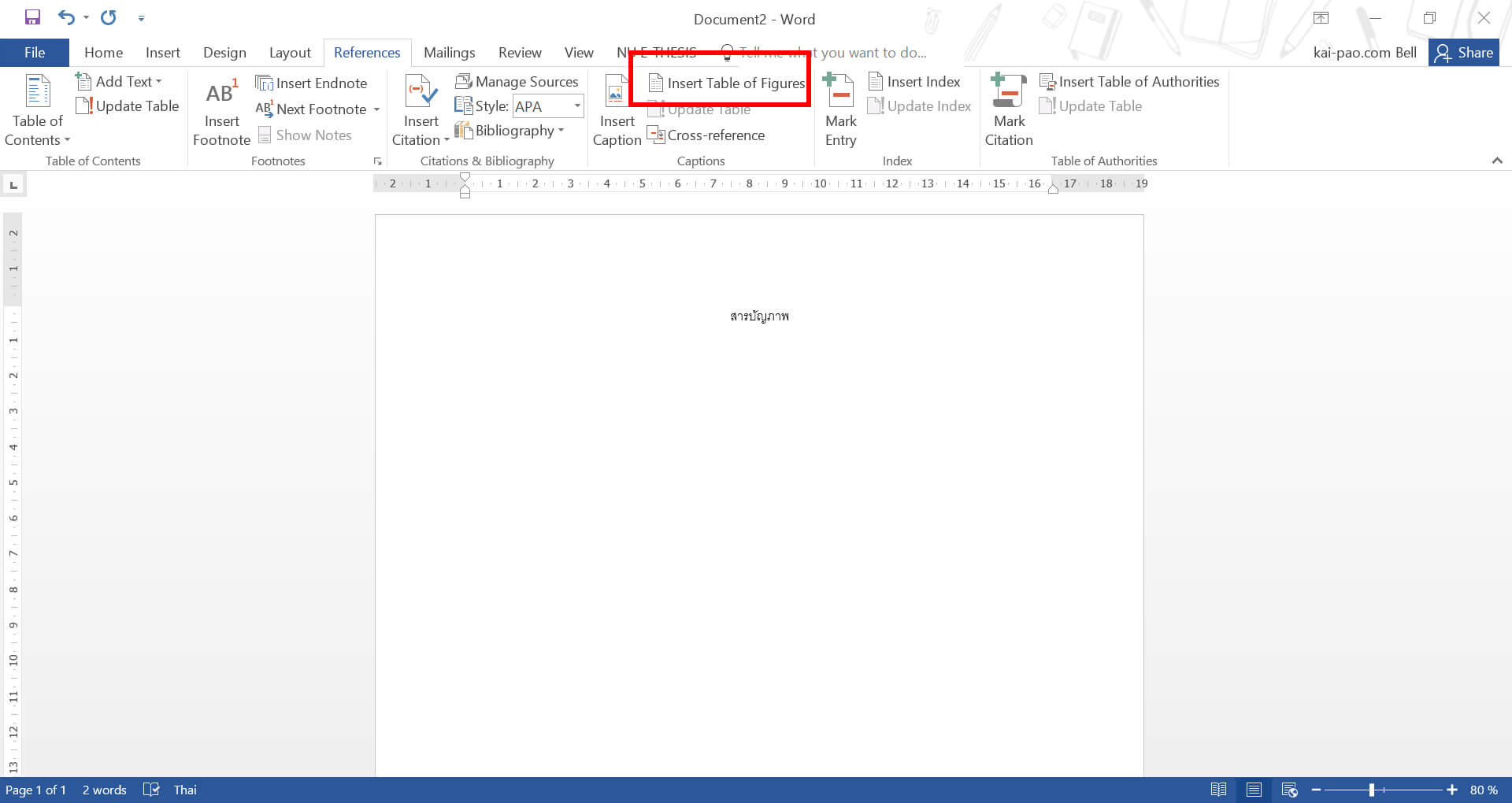
1. เลือกเมนู Insert Table and Figures
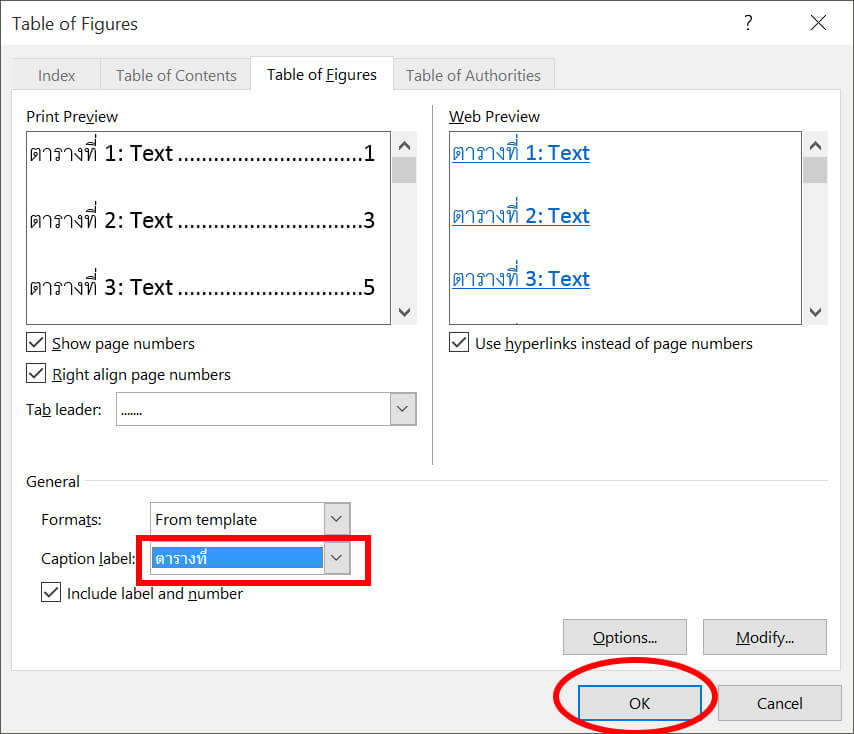
2. เลือก Caption label ที่ต้องการทำสารบัญ สารบัญตาราง เลือก ตารางที่ / สารบัญภาพเลือก ภาพที่
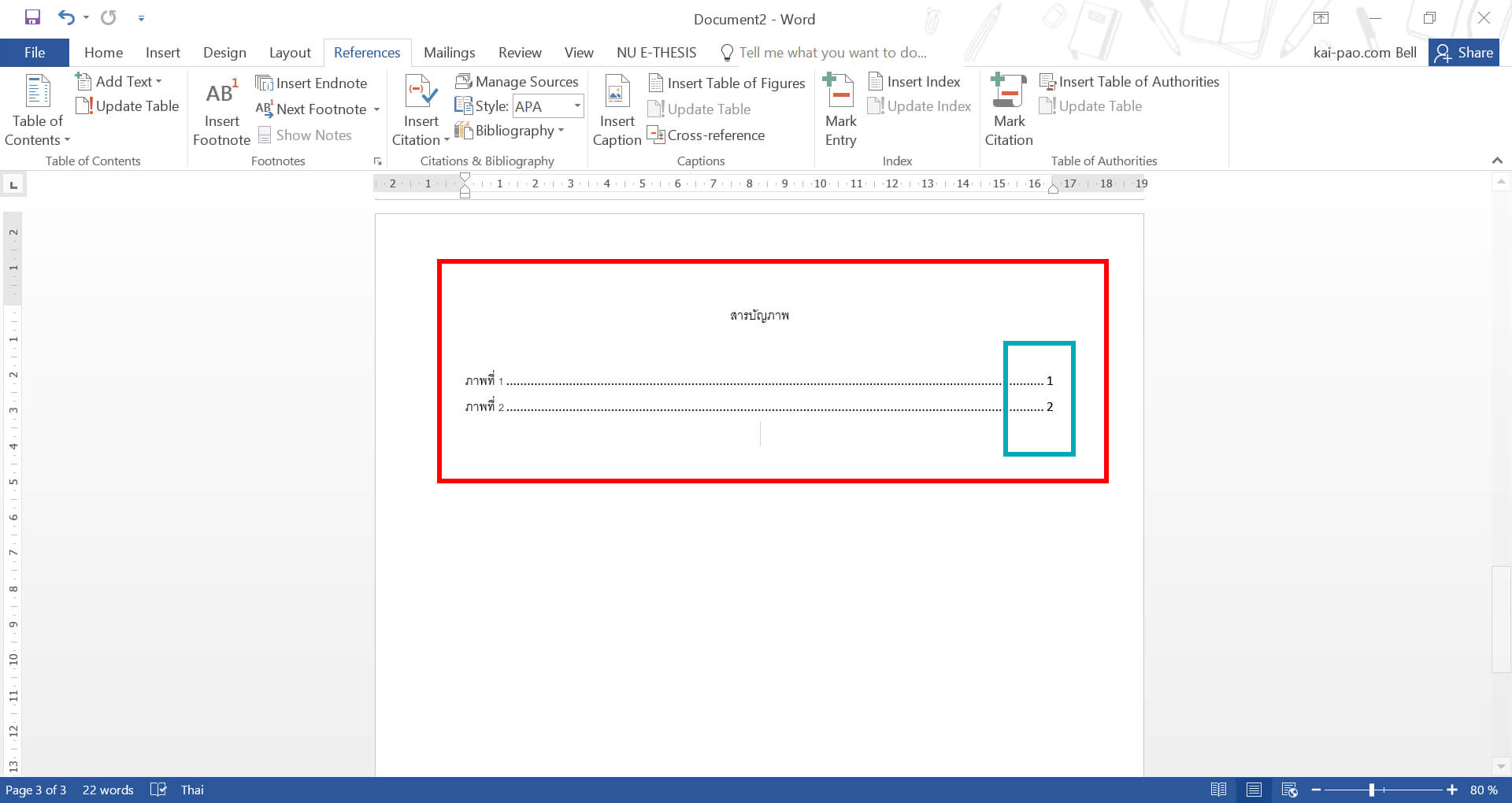
3. จากนั้นจะปรากฏ ชื่อภาพ และเลขหน้ามาให้เราแบบอัตโนมัติ (ถ้าเรามีคำบรรยายที่ระบุไว้หลังภาพแล้ว ก็จะดึงมาแสดงด้วย)
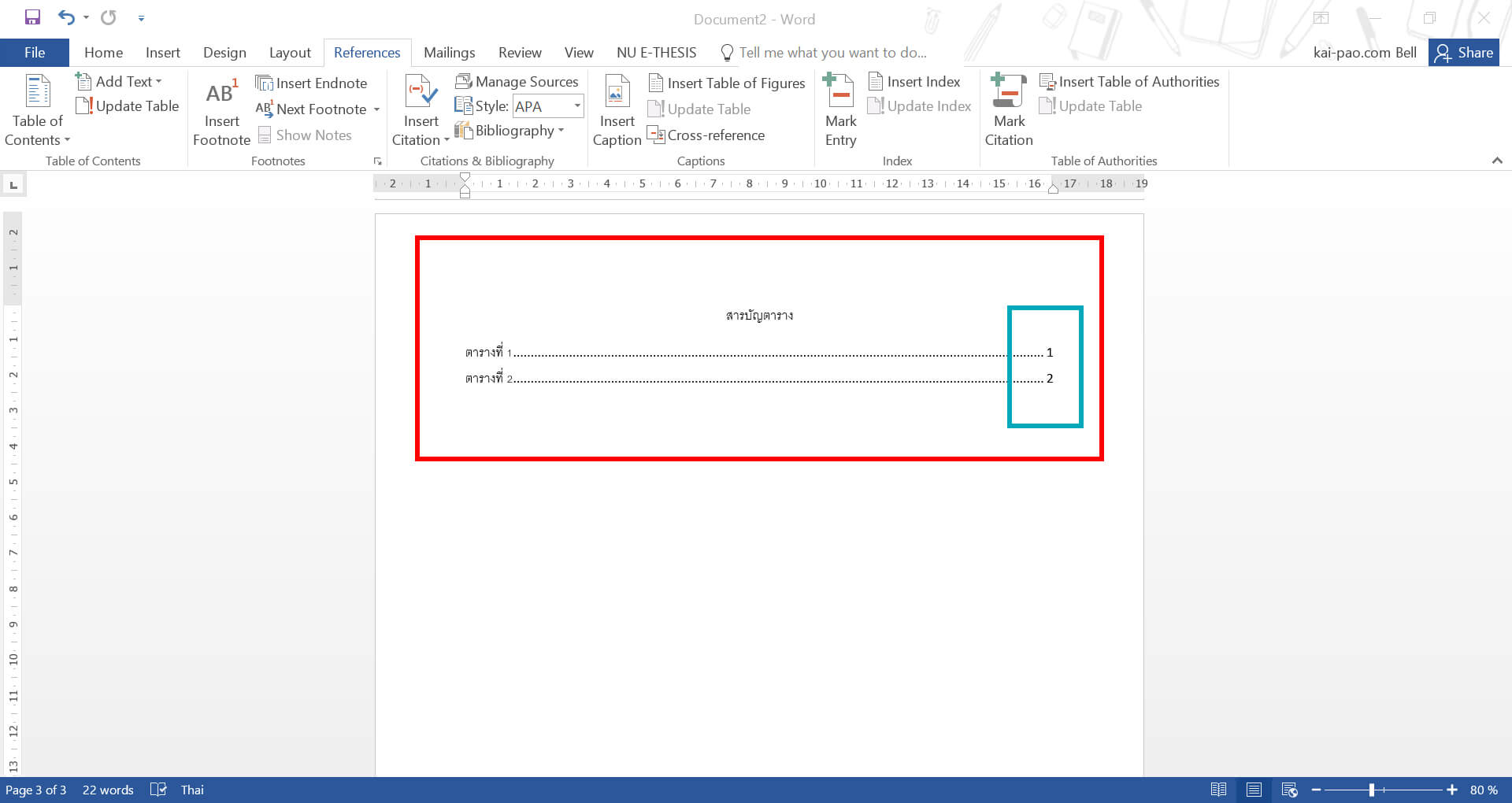
4. สำหรับขั้นตอนการ Update ข้อมูลสารบัญ และเลขหน้าเพิ่มเติม สามารถทำได้ด้วยการ
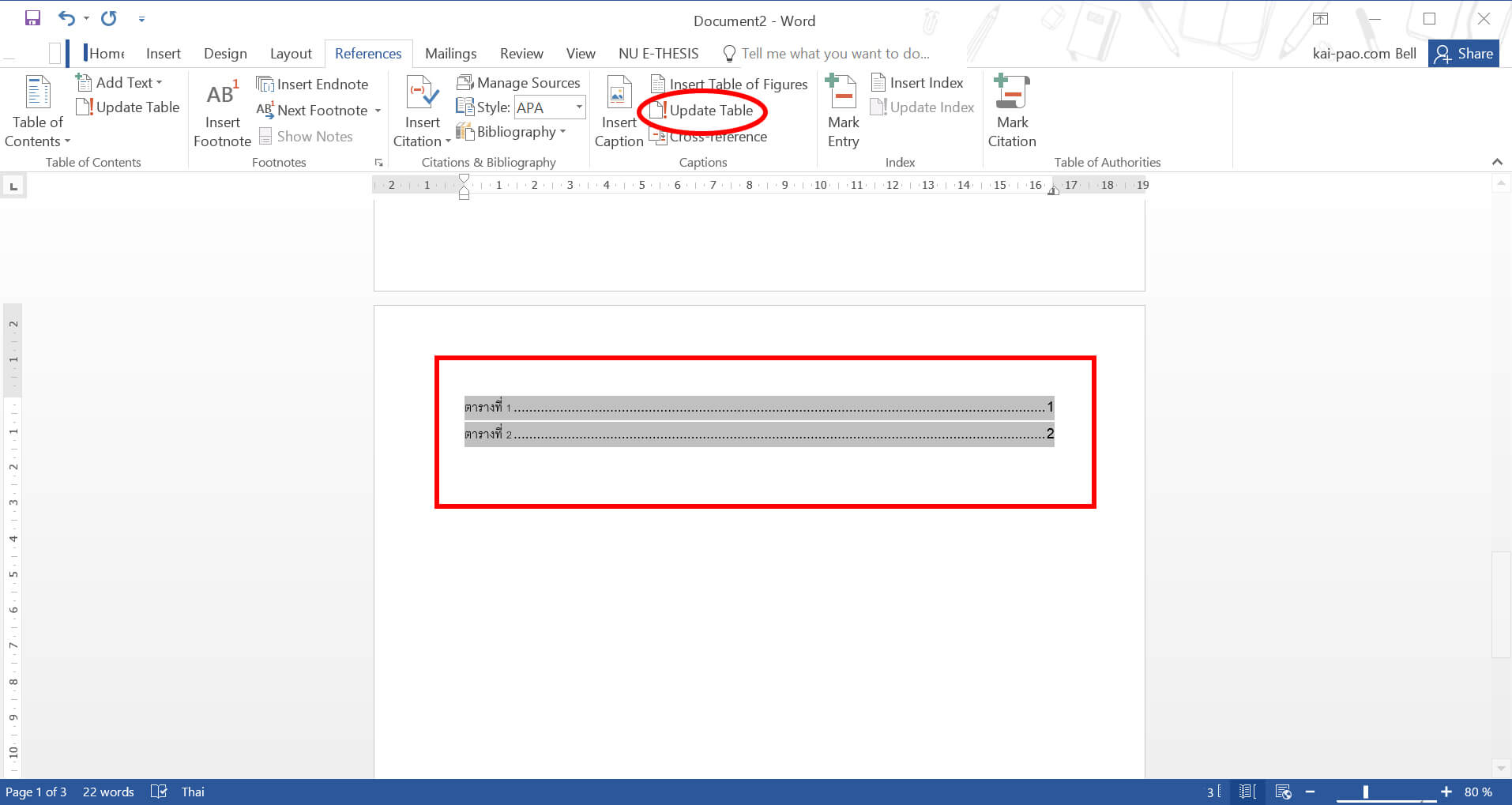
5. คุมแถมดำ ในส่วนสารบัญที่เราต้องการอัพเดทข้อมูล
6. เลือกเมนู Update Table
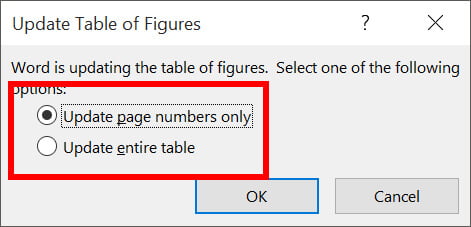
7. การ Update สารบัญมี 2 แบบ
- Update page numbers only (อัพเดทเฉพาะเลขหน้าเท่านั้น ไม่อัพเดทข้อมูลอื่น ๆ)
- Update entire table (อัพเดททั้งเลขหน้า และข้อมูลคำอธิบาย และข้อมูลอื่น ๆ ด้วย)
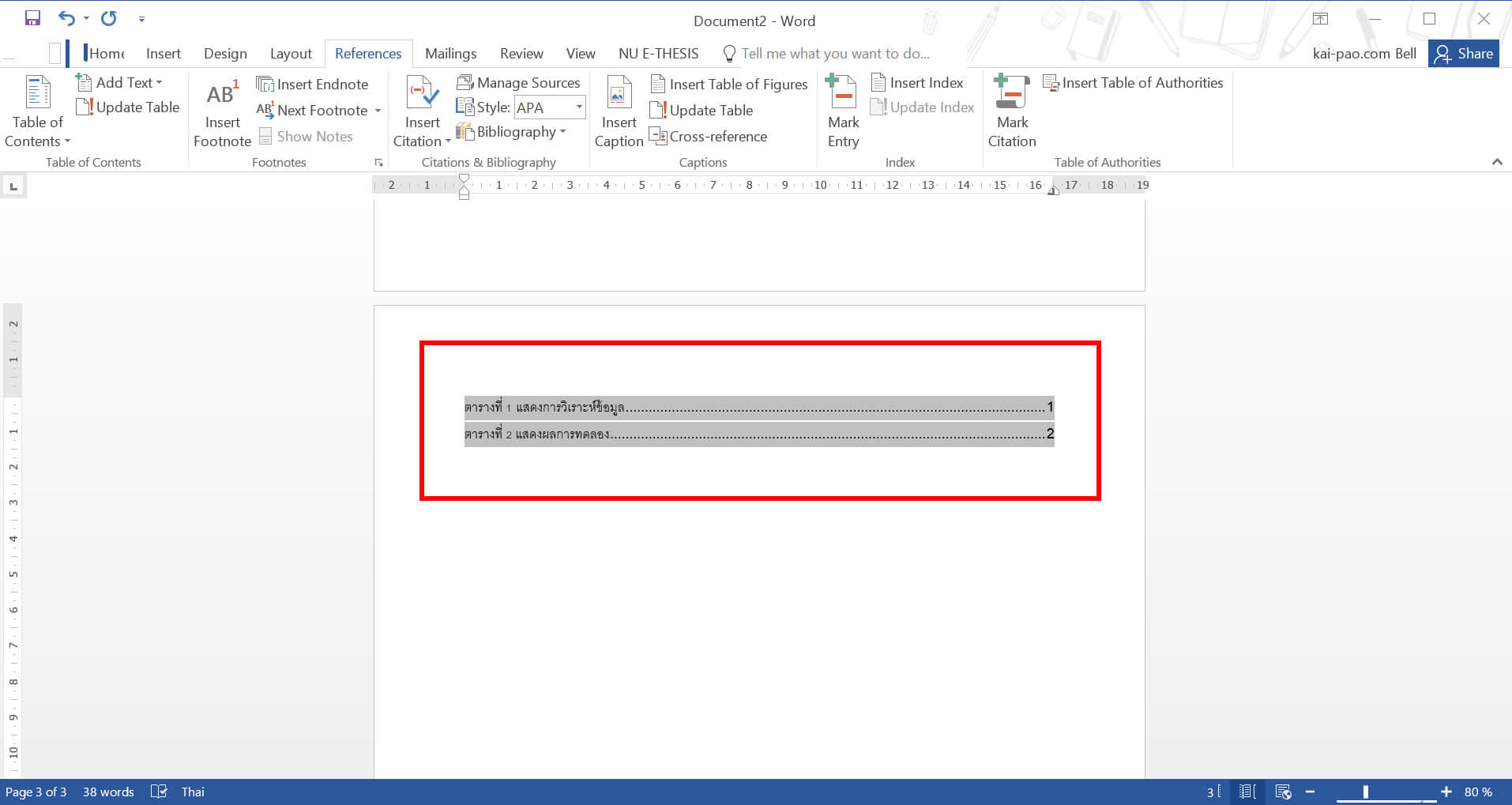
จากนั้นจะเป็นการเปลี่ยนแปลงของข้อมูลสารบัญ
***ควรระมัดระวังการแก้ไขการตัวเลข ของตาราง หรือภาพ ในเนื้อหาแต่ละส่วน ห้ามพิมพ์ตัวเลขลงไปเองในคำอธิบาย
ข้อดีทำให้เราแก้ไข ลำดับเลขตารางได้ง่าย ถ้ามีการเพิ่ม หรือตัดออก เลขตารางจะปรับเปลี่ยนให้แบบอัตโนมัติ และทำให้การทำสารบัญภาพ หรือสารบัญตาราง ได้อย่างรวดเร็ว
ปละสำหรับใครที่ต้องการทำสารบัญเนื้อหาแบบอัตโนมัติด้วนก็สามารถดูวิธีการทำจากบทความนี้ได้ เทคนิคการทำสารบัญ Word
อ้างอิง support microsoft